If you would like to use TAPICall together with the FRITZ!Box, you will find information here on how to configure the FRITZ!Box and TAPICall. If you have any questions, we are happy to help you by phone
Please note:
If your Kabel-FRITZ!Box only offers limited user administration, this is usually due to your provider, such as UnityMedia. In this case you can simply use an original FRITZ!Box from the free trade and are thus again compatible with TAPICall 4.3.x.
Incoming calls on IP phones are from the FRITZ! Box not signaled. If you want to use an IP- phone, we recommend using devices the company Snom in conjunction with the Third-party TAPI driver.
If you have any questions about this, you can reach us by phone at +49 (6422) 898000.
Configuration of the FRITZ! Box
Open the configuration menu of your FRITZ!Box by fritz.box (or the IP address)
into the address line of your browser.
Switch to the "“System" menu and there to the "“FRITZ!Box-User" submenu.
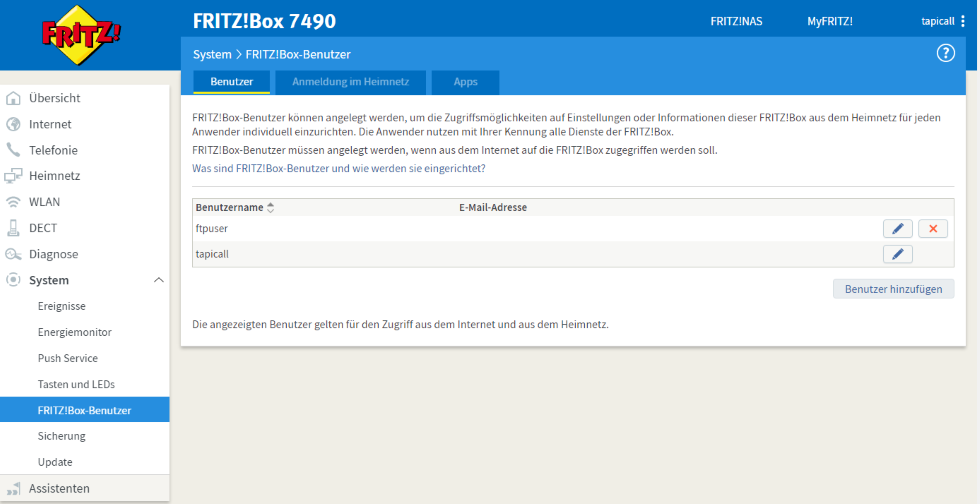
Click on the “Add user button there. Assign a name and a password for the new user. Make sure that all permissions are set.
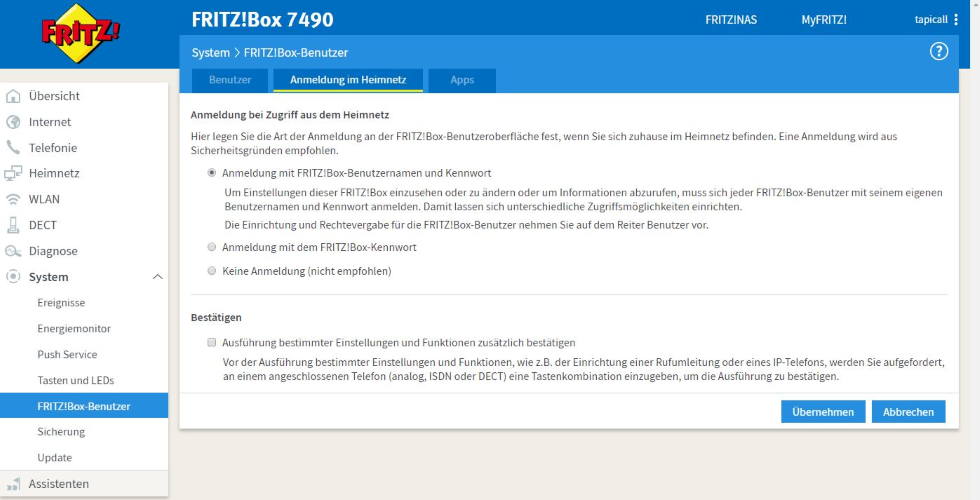
Registration in the home network
After the user has been added, switch to the "“Registration in the home network" tab, check the box for “Registration with FRITZ!Box-Username and Password" and remove the tick with “ also confirm execution of certain settings and functions ”.
Important note: As of FRITZ!OS 7.5, this option is no longer available. But you can make them appear again like this:
- Export the configuration from the FRITZ!Box via the web interface http://fritz.box/, [System], [Secure], set a [Password] and Remember that. Then click [Backup].
- Follow this link: http://www.mengelke.de/Projekte/FritzBox-JSTool, disable Add-/Popup-Blocker
- Click on [Browse] and [Open] select the export file "FRITZ.Box_Model_Version_Date_Time.export“
- Hover over [Calculate] and select "Two-Factor-Authentication from “. Then click the [Calculate] button.
- appears above the button "Message: data has been changed! – Checksum still needs to be corrected!“
- Hover your mouse over [Calculate] and select “Checksum“”. Then press the button [Calculate]. Confirm the pop-up window with [OK].
- appears above the button "Confirm: FRITZ!Box 7590 (154.07.56) - Existing checksum : F7636122 Correct checksum : 5F54E1E5“
- Note: Your individual checksums appear, of course, other than those in these instructions.
- appears above the button "Confirm: FRITZ!Box 7590 (154.07.56) - Existing checksum : F7636122 Correct checksum : 5F54E1E5“
- Then click the [Calculate] button again.
- appears above the button "Message: FRITZ!Box 7590 (154.07.56) - Checksum : 5F54E1E5 is correct!“
- Click [Download]
- Import the configuration into the FRITZ!Box via [System], [Backup], [Restore], [Browse], select the newly created file, enter your [Password] and press the [Restore] button.
A confirmation dialog will now appear, follow the instructions there.
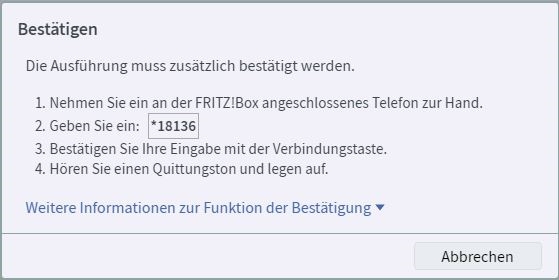
Activate dialer
Then please activate the dialer of the FRITZ!Box. To do this, navigate to the tab “ Telefonie-> Calls -> Dialer" and check the box next to Activate “ Dialer".
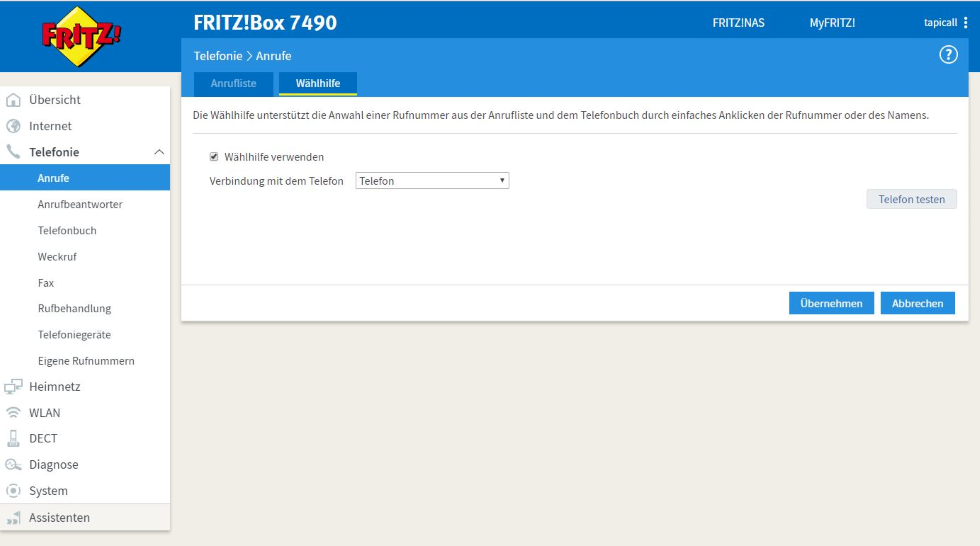
Turn on the Call Monitor
Make sure that the call monitor of the FRITZ!Box is turned on. To do this, select the key combination on a telephone connected to the FRITZ!Box #96*5*.
Configure TAPICall for the FRITZ! Box
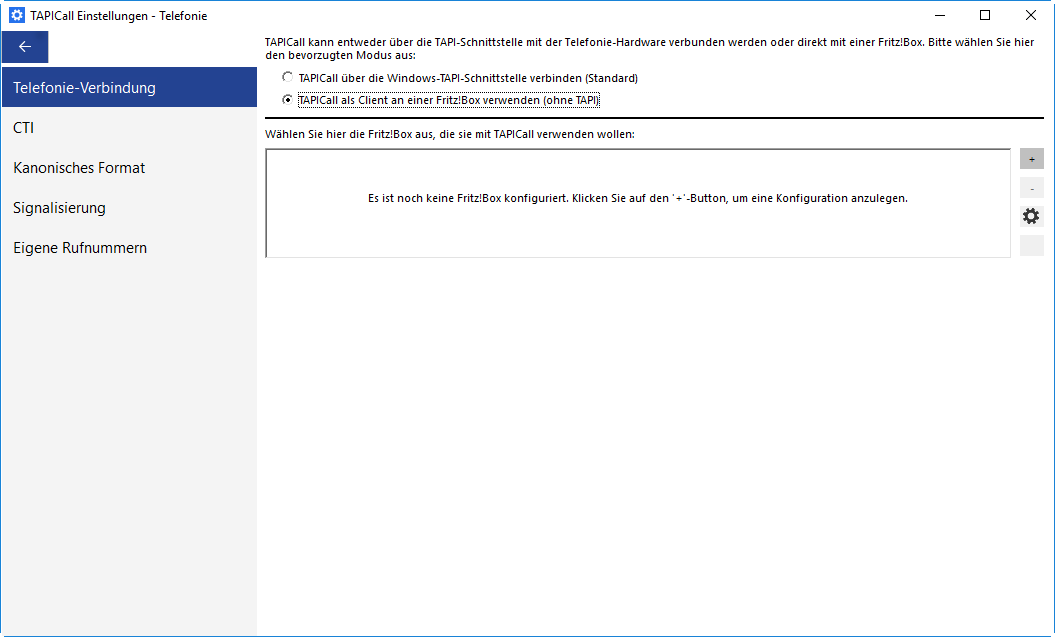
Start TAPICall. Right-click the handset icon in the system tray and click “Settings”. There in the menu on “telefonie”. Select “TAPICall as a client on a FRITZ!Box use (ohne TAPI)” and then click on the “Plus”-button.
Now a setup dialog will open:
Enter the IP- address of the FRITZ!Box here; if you haven't changed it, the entry "“fritz.box" can remain. Then click on “Next”.
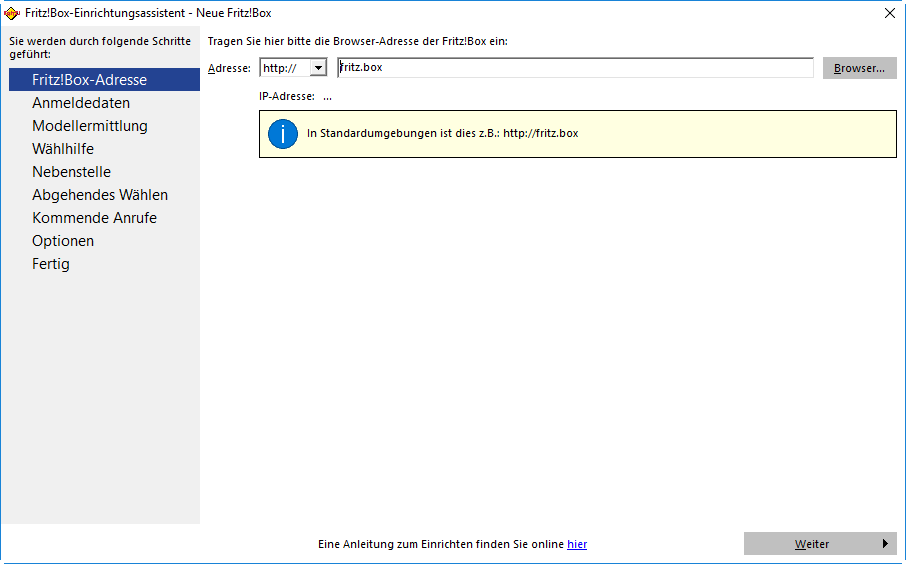
Enter the user and password previously created in the FRITZ!Box and click on “Next”
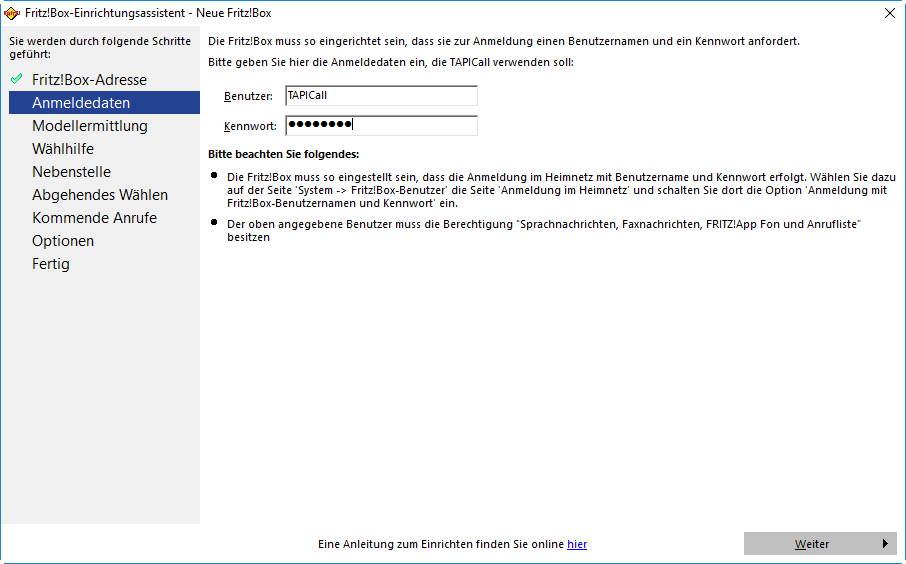
The model and the firmware version of the FRITZ!Box are read out in this dialog. If everything is correct, click on “Next”
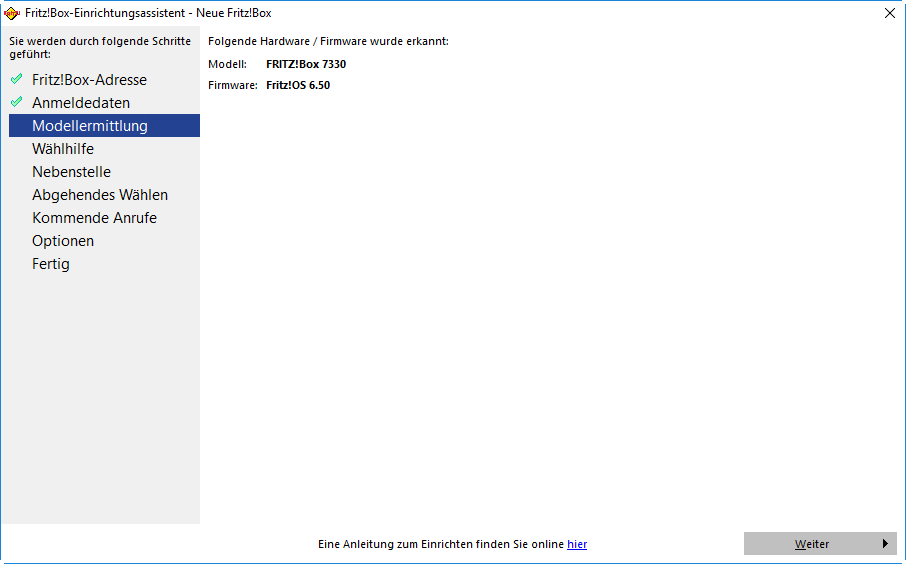
The dialer of the FRITZ!Box should already be activated when the status “Inactive” is reported, click on “activate” and then on “Next”
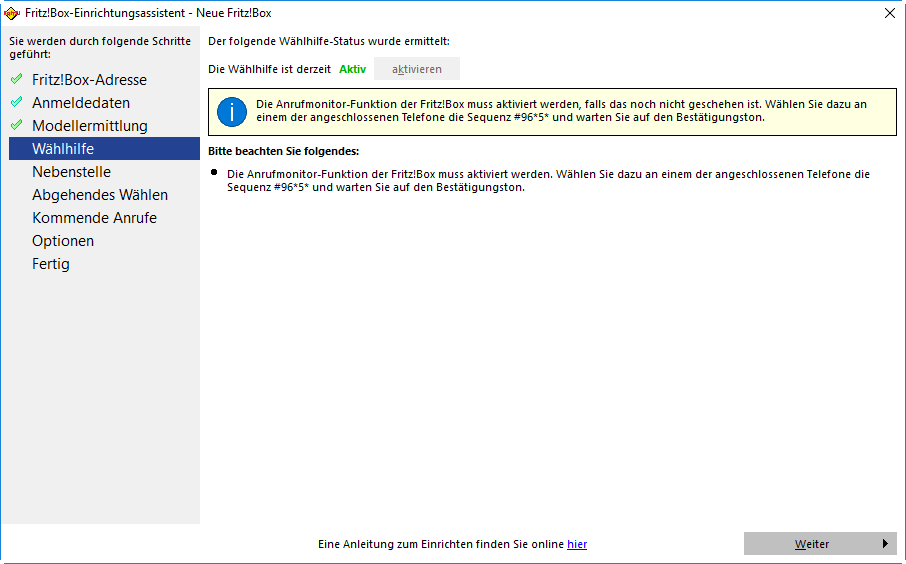
Select the extension that TAPICall should monitor. If the extension does not appear in the drop-down menu, it can also be entered manually. Simply enter the extension ( without the asterisks ) in the field. Then click on “Next”
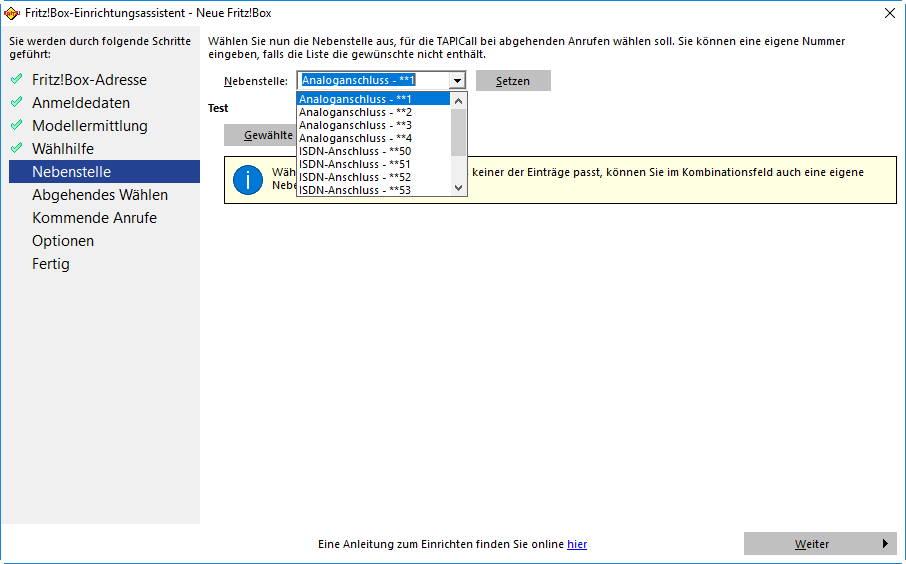
At this point, the outgoing dialing is tested, enter any external number (z. B. Your cell phone number) in the field and click Call. Then pick up the handset within two seconds - correspondingly long press on the green handset with handsets - to initiate the call. When the call is successfully initiated click “Continue”.
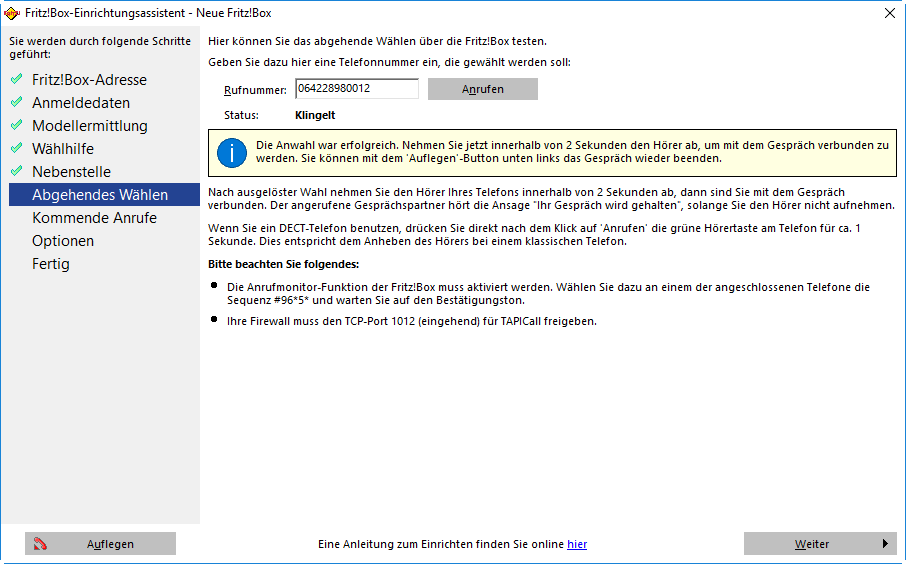
At this point, the incoming calls are tested. To do this, call (z.B. from your Handy) to the extension of the FRITZ!Box. When TAPICall recognizes the call, click “Next”.
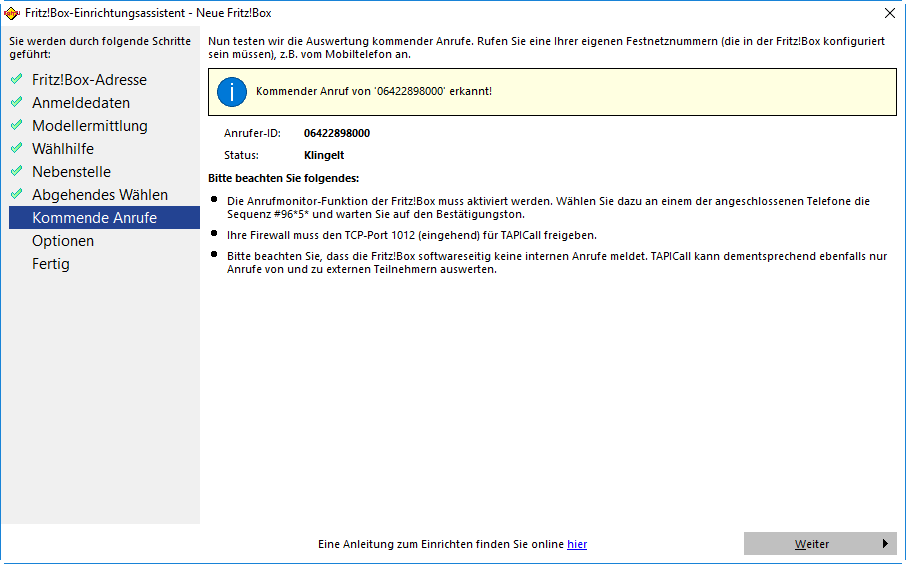
Here you can specify whether the FRITZ!Box's call list should be read out and transferred to the TAPICall call list. TAPICall can also keep a call list when the PC is switched off.
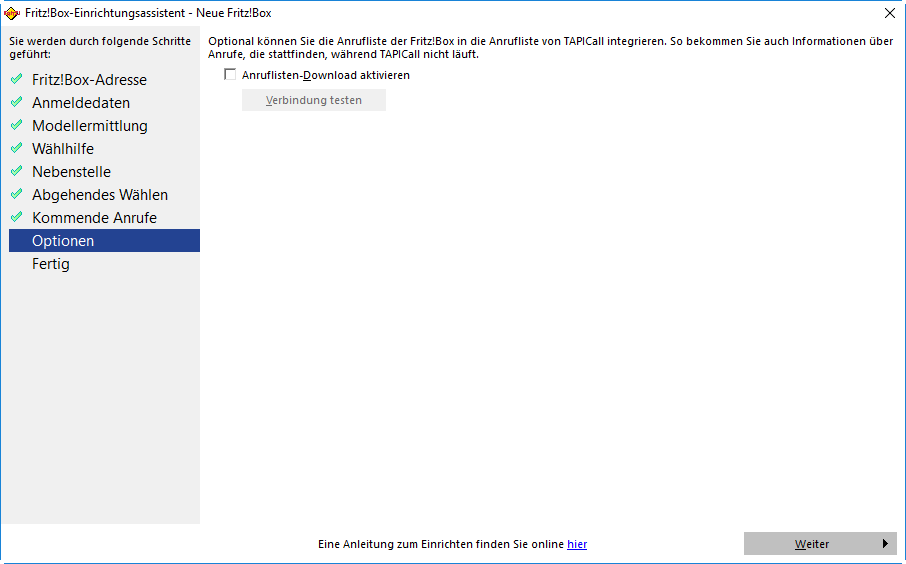
Click on “Finish” and close the TAPICall settings menu, this completes the configuration of TAPICall and you can select with F8.
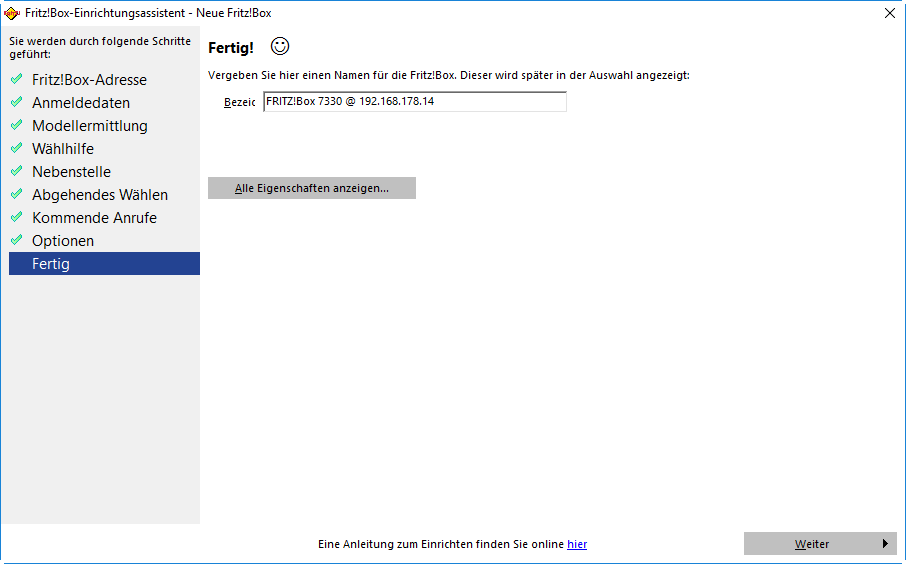
More information here for dialing with a DECT Telefon:
If you need help at any point during setup, simply call : +49 (6422) 89800-50, we will help you further.