Treiber
Informationen
Einrichtung der PC-Software
Die Telefonanlage verbinden Sie per USB- oder seriellem Anschluss mit einem Rechner, vorzugsweise einem Server. Auf diesem PC wird der TK-Suite Server installiert. Der TK-Suite Server stellt allen Rechnern in einem Netzwerk seine Dienste zur Verfügung.
TAPI einrichten
Mit einer TAPI (Telephony Application Programming Interface) können Sie eine CTI-Anwendung (Computer Telephony Integration) betreiben. Die CTI-Anwendung nutzt dabei die Dienste der AGFEO Telefonanlage mit Hilfe des auf einem Windows-PC installierten TAPI-Treibers. Mit einer geeigneten TAPI-kompatiblen Software (z.B. TAPICall) können viele Telefonie-Funktionen gesteuert werden.
Voraussetzung
Sie benötigen eine aktive IP-Netzwerk-Verbindung zwischen dem Arbeitsplatz-PC und dem Rechner, der mit der Telefonanlage verbunden ist oder Verbinden den Arbeitsplatz PC direkt mit der Anlage.
TAPI-Treiber installieren
Auf den Arbeitsplätzen wird der AGFEO TAPI-Treiber installiert. Dazu starten Sie bitte die Setup-Datei des TAPI-Treibers, den Sie oben heruntergeladen haben und folgen der Benutzernutzerführung. Nach der Installation starten Sie bitte Ihen PC oder Server neu.
TAPI-Verbindung einrichten
Hinweis: Unter Windows NT oder Windows 2000/XP sollten Sie sich als der Benutzer anmelden, für den die TAPI-Verbindung eingerichtet werden soll.
- Wählen Sie im Startmenü den Eintrag „Einstellungen > Systemsteuerung“. Klicken Sie das Symbol „Telefonie“ doppelt an (ab Windows 2000/XP das Symbol „Telefon- und Modemoptionen“).
- Wechseln Sie in das Register „Erweiterte Optionen“.
- Wählen Sie aus der Liste der installierten Treiber den Eintrag „AGFEO TK-ServiceProvider3 “ aus. Klicken Sie auf „Konfigurieren“.
- Im folgenden Dialogfenster klicken Sie auf „TCP/IP“ und anschließend auf "TK-Suite Server (lokal/LAN)".
- Unter "Host" geben Sie die IP-Adresse des Rechners an, der mit der Telefonanlage verbunden ist, und klicken auf "Test". Erhalten Sie den Status "Verbindung mit den aktuellen Einstellungen erfolgreich hergestellt!" können Sie das Fenster mit "OK" schließen. Sollten Sie eine andere Meldung bekommen, müssen Sie ggf. den TK-Suite-Server umkonfigureren.
- Nun klicken Sie bitte im Fenster "Telephony Service Provider Einstellungen" auf "Grundeinstellungen" und stellen sicher, dass das Häkchen bei "dauerhafte Verbindung zur TK-Anlage" gesetzt ist. Schließen Sie das Fenster "Grundeinstellungen" mit "OK".
- Wählen Sie nun "Teilnehmer-Einstellungen" und klicken Sie im folgenden Fenster auf "Teilnehmerdaten aus der TK-Anlage empfangen". Nachdem die Daten aus der Telefonanlage ausgelesen wurden, können Sie das Fenster mit "OK" schließen.
- Schließen Sie ebenfalls das Fenster "Telephony Service Provider Einstellungen" mit "OK", bestätigen Sie die nun erscheinende Hinweismeldung ebenfalls mit "OK" und starten Sie nun den Rechner neu.
Wozu wird der AGFEO TSP benötigt?
Damit die TAPI die Telefonie-Dienste zur Verfügung stellen kann, muß im PC-System ein Treiber für die Telefonie-Hardware installiert werden. Dieser Treiber, der sogenannte TSP (Telephony Service Provider), wird vom jeweiligen Hersteller der Telefonie-Hardware mitgeliefert.
Übersicht der unterstützen AGFEO TK-Anlagen
Typ der TK-Anlage |
Verbindung zur TK-Anlage |
TK-Anlagen-Firmware |
|||
(CTI 1.x) |
(CTI 2.x) |
(CTI 3.x) |
|||
Profi Line |
AS 43 / 45 |
ser.,S0,USB,LAN |
--- |
--- |
ab 7.0 |
AS 200IT |
ser.,S0,USB,LAN |
--- |
--- |
ab 7.0 |
|
AS 4000 |
ser., (S0), LAN |
--- |
ab 4.0/5.0 |
ab 6.0 |
|
AS 100 IT |
ser., S0, LAN |
--- |
ab 5.0j |
ab 6.0 |
|
AS 40 P |
ser., S0, LAN |
--- |
ab 3.6a/5.0 |
ab 6.0 |
|
AS 40 |
seriell, (S0) |
ab 2.0 |
ab 3.6a/3.7 |
--- |
|
Business Line |
AS 35 All in One |
ser.,S0,USB |
--- |
--- |
ab 6.0 |
AS 35 |
ser.,S0,USB |
--- |
--- |
ab 6.0 |
|
AS 281 All in One |
ser.,S0,USB |
--- |
--- |
ab 7.0 |
|
AS 3x |
ser.,S0,USB,LAN |
--- |
ab 1.0/5.0 |
ab 6.0 |
|
AS 34 |
seriell, S0 |
ab 3.0 |
[ab 5.1d] |
--- |
|
AS 33 |
seriell, S0 |
||||
AS 31+1 |
--- |
keine TAPI-Unterstützung |
|||
AS 32 |
seriell, S0 |
ab 3.0 |
--- |
--- |
|
AS 31 ST |
nur seriell |
||||
Basic Line |
AS 2x |
ser., S0, USB |
--- |
ab 5.0 |
ab 6.0 |
AS 1x |
ser., S0, USB |
--- |
ab 5.0a |
ab 6.0 |
|
AS 181 |
ser., S0, USB |
--- |
ab 5.1 |
ab 6.0 |
|
AS 151 |
ser., S0, USB |
--- |
--- |
ab 6.0 |
|
AS 191 plus |
seriell, S0 |
ab 1.0 |
ab 2.2 |
--- |
|
AS 190 plus |
nur seriell |
||||
AS 141 plus |
seriell, S0 |
||||
AS 140 plus |
nur seriell |
||||
AS 191 |
seriell, S0 |
ab 2.0 |
--- |
--- |
|
AS 190 |
nur seriell |
||||
AS 141 |
seriell, S0 |
||||
AS 140 |
nur seriell |
||||
AS 31 |
--- |
keine TAPI-Unterstützung |
|||
AS 19 |
--- |
||||
AS 14 |
--- |
||||
Com Line |
AC 141 WP plus |
S0, USB |
ab 1.0 |
[ ab 1.0 ] |
--- |
AC 16 WP |
seriell, USB |
--- |
ab 2.0 |
--- |
|
AC 14 WP (3) |
seriell, USB |
--- |
ab 2.0 |
--- |
|
AC 14 WP (2) |
seriell, USB |
--- |
[ ab 1.5 ] |
--- |
|
AC 14 WP |
seriell, USB |
ab 1.0 |
[ ab 1.5 ] |
--- |
|
AC 14 Phonie |
nur seriell |
ab 1.0 |
[ ab 1.5 ] |
--- |
|
AC 12 USB |
USB |
--- |
--- |
ab 1.0 |
|
AC 12 |
--- |
keine TAPI-Unterstützung |
|||
Hohe CPU-Belastung
Haben Sie Probleme, dass Ihr System hängt und im Task-Manager der Prozess svchost.exe eine sehr hohe CPU-Belastung verursacht, dann müssen Sie über die [Telefon und Modemoptionen] im Bereich [Erweitert] den [AGFEO TK-ServiceProvider3] [Konfigurieren] und dort in den [Grundeinstellungen] das Häkchen [daueraktive Verbindung zur TK-Anlage] entfernen: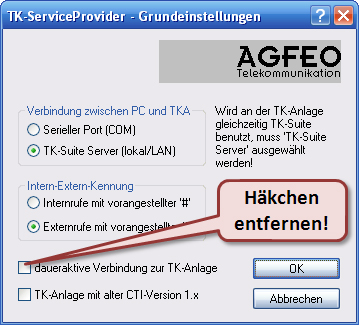
Handbücher, Dokumentation und zusätzliche Downloads
TAPICall
- Installieren Sie den TAPI-Treiber und konfigurieren Sie diesen ggf. in der „Systemsteuerung” unter „Telefon und Modem” im Bereich „Erweitert”.
- Machen Sie einen Download von TAPICall und führen Sie die Installationsdatei aus. Die Installationsdatei befindet sich auch im obenstehenden TAPI-Treiber-Download (Dateiname TAPICall-10002.msi)
- Choose the installierten Treiber in TAPICall aus.
- Arbeiten Sie effektiv und schnell. Hier finden Sie ein Einführungsvideo zu den wichtigsten Funktionen von TAPICall.
Hinweise
Starten Sie die Setup-Datei des verwendeten TAPI-Treibers und folgen Sie der Benutzerführung. Nach Abschluss der Installation ist eventuell ein Neustart des Computers nötig. Manche Download-Dateien enthalten mehrere TAPI-Treiber. Bitte achten Sie auf die Auswahl des Ihrem Gerät passenden Treibers. Wenn die Verbindung über USB hergestellt wird, installieren Sie bitte zuerst den USB-Treiber und danach den TAPI-Treiber.
Wir übernehmen keine Haftung für die Vollständigkeit, die Funktion, den Umfang oder der Kompatibilität der oben zum Download bereitgestellten Treiber. Quelle und Urheber ist soweit nicht anders angegeben der Hersteller der Hardware/ des Gerätes. TAPICall ist unser Produkt, welches dem Download beiliegt. Sollten Sie Fragen zu den Treibern in Verbindung mit TAPICall haben, rufen Sie an: +49 (6422) 89800-50