Treiber
CallBridge
Zum Einsatz mit Windows 7/8/8.1/10 64-Bit muss die Softwareversion der Anlage zum Einsatz der CallBridge V2 R3.15.0 relativ aktuell sein: (2000er, 4000er Reihe und F900 = min. V. 2 / 3000er Reihe und F200-F650 min. V. 7). Falls Ihre Anlage eine ältere Softwareversion hat und Sie Windows 7 64-Bit einsetzen, können Sie die CallBridge V2 R2.2.0 installieren. Die Konstellation ist offiziell nicht freigegeben, funktioniert aber in 99% der Fälle. Für den Einsatz mit Windows 8/8.1/10 64-Bit müssen Sie Ihre Anlage ggf. aktualisieren!
Nutzen Sie die CallBridge V2 R2.2.0 nur für Windows 7 64-Bit Systeme, wenn die Anlage keinen aktuellen Softwarestand hat.
| Ausführung | Datum | Betriebssysteme | Herunterladen |
|---|---|---|---|
| V2 R3.15 | 04.10.2019 | Windows XP Windows Vista 32bit Windows Vista 64bit Windows 7 32bit Windows 7 64bit Windows 8 32bit Windows 8 64bit Windows 8.1 32bit Windows 8.1 64bit Windows 10 32bit Windows 10 64bit Windows 11 | Download |
| V2 R2.2.0 | 08.10.2010 | Windows 7 64bit | Download |
Informationen
Callbridge Versionswahl
Je nach Firmwareversion Ihrer TK-Anlage, muss eine an Ihr Betriebssystem angepasste Version benutzt werden. Grundsätzlich lässt sich die zu verwendendte Version anhand der Anlagen-Reihe unterscheiden:
| alte Firmware 2000er-Reihe <2 3000er-Reihe / F200-F650 F900 neue Firmware |
2000er-Reihe >=2 3000er-Reihe / F200-F650 >=V7 4000er-Reihe / F900 >=V2 | |
| Windows XP bis 10 32-Bit | CallBridge V2 R3.15 | CallBridge V2 R3.15 |
| Windows 7 64-Bit | CallBridge V2 R2.2.0 | CallBridge V2 R3.15 |
| Windows 8 und 10 64-Bit | nicht möglich | CallBridge V2 R3.15 |
Anschlussdiagramm
Grundsätzlich empfehlen wir die Verbindung des Telefons direkt mit dem PC. Folgende Schaubilder zeigen die Anbindungen schematisch: Die TK-Anlage (z.B. HiPath) ist das Gateway zum öffentlichen Telefonnetz. Die Telefone sind zusätzlich mit dem PC via V.24 (serieller COMPort), USB oder LAN verbunden. Die Kommunikation zwischen Telefon und PC findet dabei über die CallBridge TA, TU oder IP statt. Welche Ausführung der CallBridge benötigt wird, wählt das Setup bei der Installation automatisch. Die CallBridge stellt dem System dann das TAPI (Telephony Application Programming Interface) zur Verfügung, mit der dann TAPICall das Telefon steuern kann und Informationen über den Anrufer auswertet, wie Rückwärtssuche, Anruf annehmen, Anruf starten, Anruf beenden, Zeitmessung, Kurzwahlen und mehr.
Anschlussdiagramm Callbridge IP:
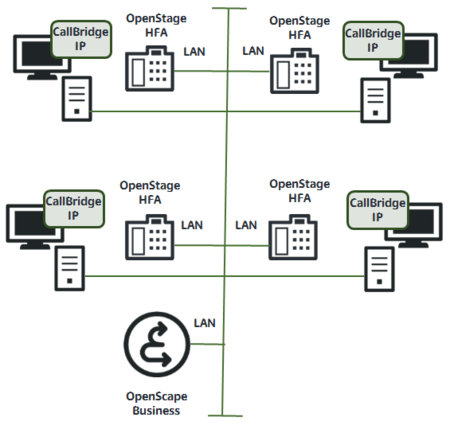
Dieses Beispiel zeigt die Verbindung einer OpenScape Business Telefonanlage mit OpenStage HFA Telfonen via Lan.
Anschlussdiagramm Callbridge TA:
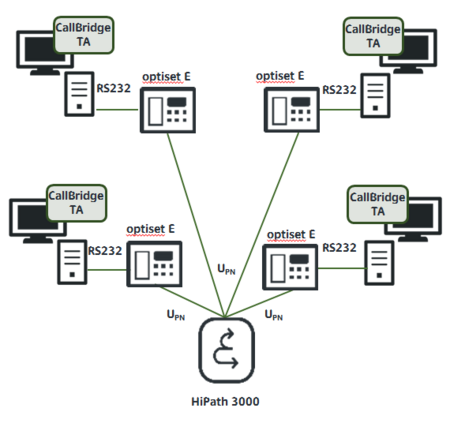
Dieses Beispiel zeigt die Verbindung einer HiPath 3000 Telefonanlage, via UPN mit optiset Telefonen, die mit RS232 mit den PCs verbunden sind.
Anschlussdiagramm Callbridge TU:
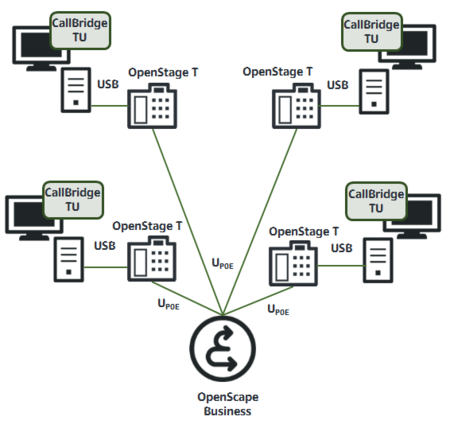
Dieses Beispiel zeigt die Verbindung einer OpenScape Business Telefonanlage, via UPN mit OpenStage T Telefonen, die per USB an den PCs angeschlussen sind.
Kompatibilitätsmatrix
Die folgende Tabelle zeigt eine Auflistung aller unterstützten Endgeräte.
Einrichtung der PC-Software
Start:- Machen Sie einen Download der passenden CallBridge Collection.
- Entpacken Sie die .ZIP-Datei komplett mit allen Dateien und Ordnern in einen beliebigen Ordner.
Die Dateien müssen vollständig entpackt sein, denn nur dann kann das Setup richtig starten!
- Jetzt muss zwischen einem OpenStage 60 (T) / 80 (T) und allen anderen Systemtelefonen unterschieden werden. Schauen Sie nach (auf der Rückseite des Telefons), was für ein Telefon Sie haben.
- Wenn OpenStage 60 (T) / 80 (T): Wechseln Sie in den Ordner "USB_OpenStage_60_80T" und führen Sie "Setup_RNDIS_V3_R0.1.0.exe" aus.
Alle anderen Telefone: Wechslen Sie in den Ordner "USB_OpenStage_30_40T_optiPoint_500_600" (bei V2 R2.2.0: "USB_Windows_XP_Vista_7_2003_2008") und führen Sie "Setup_USB_V3_R0.1.0.exe" (bzw. "USB_V2_R1.2.0_Setup.exe") aus - Verbinden Sie Ihr Telefon mit dem PC.
- Im Geräte-Manager erscheint nun ein eigener Siemens-Unify-Baum mit zwei Geräten und ein virtueller COMPort:
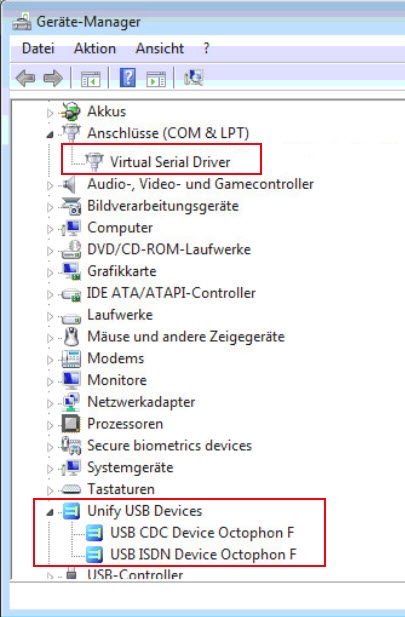
- Im Root-Verzeichnis des entpackten .ZIP-Archives befindet sich die "Setup_CBC_V2_RX.X.0.exe". Diese bitte ausführen. Nicht auszuführen sind die CBC32.msi oder CBC64.msi, da das Setup diese Daten selbst aufruft.
- Klicken Sie auf "Weiter", bis Sie eine Auswahl bekommen:
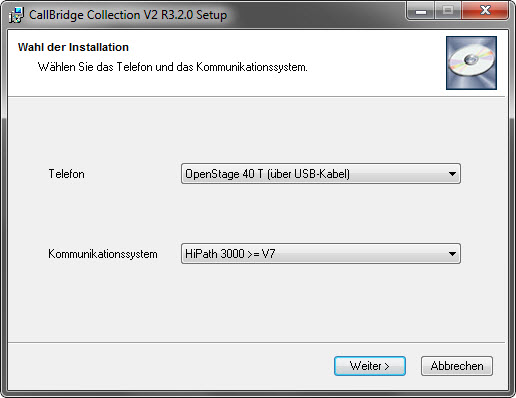
- Wählen Sie Ihr Telefon und Ihre Anlage mit der entsprechenden Firmware-Version aus.
- Klicken Sie auf "Weiter", bis die Callbridge installiert ist.
- Führen Sie nun die TAPICall-10002.msi aus, um TAPICall zu installieren.
- Sie haben unter "Programme und Funktionen" bzw. "Programme und Features" nun folgende Einträge:

- Nach dem ersten Start von TAPICall öffnen sich die Einstellungen. Im Menüpunkt "TAPI-Treiberauswahl" wählen Sie bitte Callbridge. Klicken Sie auf "Fertigstellen" und lassen Sie den TAPI-Wizard durchlaufen.
- Bei Fragen rufen Sie bitte unter +49 (6422) 89800-50 an.
Sie benötigen eine aktive Verbindung zwischen dem Arbeitsplatz-PC und dem Telefon. Bei CallBridge TA und CallBridge TU direkte Verbindung, bei CallBridge IP über das LAN.
Ein Spezial-USB-Kabel können Sie in unserem Online-Shop erwerben.
Einrichtung der TAPI-Verbindung
Hinweis: Unter Windows XP sollten Sie sich als der Benutzer anmelden, für den die TAPI-Verbindung eingerichtet werden soll.
1. Wählen Sie im Startmenü den Eintrag "Telefon und Modem". Klicken Sie das Symbol doppelt an (unter Windows XP das Symbol "Telefon- und Modemoptionen").
2. Wechseln Sie in das Register "Erweiterte Optionen".
3. Wählen Sie aus der Liste der installierten Treiber den Eintrag "CorNet-TS TAPI Service Provider 1" aus. Klicken Sie auf "Konfigurieren".
4. Im folgenden Dialogfenster klicken Sie zweimal auf "Weiter", danach wird das automatisch das Telefon gesucht.
5. Die nächsten Schritte bestehen aus der Konfiguration des TAPI-Treibers bzw. des Telefons. Bitte stellen Sie im folgenden Fenster alle Daten gemäß Ihrem Telefon ein.
Hinweis: Füllen Sie bei der Konfiguration der CallBridge IP bitte mindestens drei der vier Eingabefelder aus. Beispiel: Nummer + IP-Adresse + User-Passwort.
USB-Installation bei Fehlermeldung Code 0x2
Falls diese Fehlermeldung (Code 0x2) erscheint, können Sie den USB-Treiber ("Unify USB CDC Device ..." und "Unify USB ISDN Device ...") über den Gerätemanager installieren, wenn es als unbekanntes Gerät angezeigt wird. Diese Dateien werden dafür benötigt: USB-Treiber für Gerätemanagerinstallation
Das Gerät "Virtual Serial Driver (COMx)" wird durch das USB-Setup installiert und kann nicht manuell installiert werden.
Mehr Informationenn
Unter callbridge.de erhalten Sie weiterführende Infos.
Handbücher, Dokumentation und zusätzliche Downloads
Derzeit keine zusätzlichen Downloads vorhanden.
TAPICall
- Installieren Sie den TAPI-Treiber und konfigurieren Sie diesen ggf. in der „Systemsteuerung” unter „Telefon und Modem” im Bereich „Erweitert”.
- Machen Sie einen Download von TAPICall und führen Sie die Installationsdatei aus. Die Installationsdatei befindet sich auch im obenstehenden TAPI-Treiber-Download (Dateiname TAPICall-10002.msi)
- Choose the installierten Treiber in TAPICall aus.
- Arbeiten Sie effektiv und schnell. Hier finden Sie ein Einführungsvideo zu den wichtigsten Funktionen von TAPICall.
Hinweise
Starten Sie die Setup-Datei des verwendeten TAPI-Treibers und folgen Sie der Benutzerführung. Nach Abschluss der Installation ist eventuell ein Neustart des Computers nötig. Manche Download-Dateien enthalten mehrere TAPI-Treiber. Bitte achten Sie auf die Auswahl des Ihrem Gerät passenden Treibers. Wenn die Verbindung über USB hergestellt wird, installieren Sie bitte zuerst den USB-Treiber und danach den TAPI-Treiber.
Wir übernehmen keine Haftung für die Vollständigkeit, die Funktion, den Umfang oder der Kompatibilität der oben zum Download bereitgestellten Treiber. Quelle und Urheber ist soweit nicht anders angegeben der Hersteller der Hardware/ des Gerätes. TAPICall ist unser Produkt, welches dem Download beiliegt. Sollten Sie Fragen zu den Treibern in Verbindung mit TAPICall haben, rufen Sie an: +49 (6422) 89800-50
